If you’re selling an old Mac, a spare hard drive, or you’re just quite paranoid about your deleted data, you’re either familiar with—or should be familiar with—the Erase Free Space button on the Erase tab in Disk Utility (found in your Applications -> Utilities folder).
- How to use Terminal to securely erase free space on a Mac’s drive MMS If you’re selling an old Mac, a spare hard drive, or you’re just quite paranoid about your deleted data, you’re either familiar with—or should be familiar with—the Erase Free Space button on the Erase tab in Disk Utility (found in your Applications - Utilities.
- Here's the video tutorial that explains how to securely wipe the free space on your Mac using Disk Drill.Download for free: https://www.cleverfiles.com/disk.
When you click this button, you’re presented with three options for securely erasing the free space on your hard drive: write over the free space with zeros (fast and relatively safe), write over the free space three times (more secure, very slow), or write over the free space seven times (extremely slow).
I use this feature whenever I sell an old machine. First I format the drive and install a fresh copy of macOS, then I use Disk Utility to erase the free space (typically the one-time write-with-zeros option). This gives me a good sense of security, as it would take a team of dedicated professionals, and possibly special hardware, to have some chance of recovering any of my deleted data—though I really only care about a few financial files, and those are kept on an encrypted disk image, so they’re probably safe anyway.
The Mac OS X Disk Utility app provides an ability to erase free space on traditional hard drives, which overwrites vacant disk space on the drive to prevent any potential recovery of deleted files (that is, files that have been removed traditionally, rather than through secure methods). For most users this is an unnecessary procedure, but if. There are two methods to check available space on a hard drive: 1. Access the Apple menu and select About this Mac. Choose the Storage tab. More detailed information can be found within the Disk Utility feature, which is located in the Applications folder under Utilities. Here's the video tutorial that explains how to securely wipe the free space on your Mac using Disk Drill.Download for free: https://www.cleverfiles.com/disk.
Use Terminal to securely erase a drive
What if you want to do this from Terminal instead? In Terminal, a program named diskutil provides most of the features of macOS’s Disk Utility.
(Please note that, as with many Terminal commands, there’s a chance of Really Bad Things happening if you make a mistake with the following instructions. Proceed with caution, and make sure your backups are current before you try any of the following.)
To find out about diskutil in detail, type man diskutil at the Terminal prompt. Within the man pages, you’ll find the explanation for how to securely erase a disk’s free space using diskutil:
But how do you figure out what to list for device, which is the disk (or partition) that has the free space you’re trying to securely erase? diskutil can provide that information, too. Just use diskutil list to see a list of all drives and partitions. On the far right, you’ll see an IDENTIFIER column; that column contains the identifier that diskutil needs. Here’s an example of the list output on my machine:
IDG
There’s just one last bit of information you need to know to erase the free space on a drive from the command line. In Unix, all devices appear as part of the file system tree, and in macOS, they’re all listed in the /dev directory. So if I want to use diskutil to erase the free space on my Apple_HFS Untitled volume on my external drive, using the single-pass method, the final command would look like this:
diskutil secureErase freespace 1 /dev/disk2s1
Warning! It’s critically important that you include the freespace portion of that command. If you don’t, diskutil will happily start securely erasing the entire disk, instead of just the free space! Yes, that’s a Really Bad Thing, especially because it will be securely erased, meaning there’s no chance you’ll be able to recover the data.
READ SOURCE
In a Mac running on macOS Sierra, High Sierra, Mojave, you'll find a part of the Mac storage space is calculated as purgeable storage. What does purgeable mean on Mac hard drive? And more importantly, with purgeable files taking up a substantial amount of storage space on Mac, you might not be able to download a large file, install macOS update or install a certain app. So how to remove purgeable space on Mac?
Since there is no option on the Mac to find out what purgeable space is or to delete purgeable space, you need the following tips to help you get rid of purgeable storage on Mac.
You May Like:
What Is Purgeable Space on Mac?
Purgeable storage space appears when Optimize Mac Storage feature is turned on in About this Mac > Storage.
Unlike Applications, iOS Files and other kinds of storage which allows us to view what files are taking up that storage space, Purgeable storage doesn't list out all the purgeable files on the Mac. So there is no way to find out what exactly Purgeable storage contains.
Generally, as its name has suggested, purgeable space is the storage space holds files that can be purged by macOS when free storage space is needed. Files marked as purgeable can be things such as:
Photos, documents that are stored in iCloud;
Purchased movies and TV shows from iTunes you've already watched and can be re-downloaded;
Large fonts, dictionaries, language files that you may never or rarely use;
System caches, logs, duplicated downloads from Safari ...
Purgeable Space Is Not Really Free Space
The available storage space of your Mac is made up of free space and purgeable space, for example, if you have 10GB free space and 56GB purgeable space on Mac, the total available space is 66GB. Purgeable space is not empty space. In fact, the purgeable files are actually taking up space on your disk. How Purgeable storage works is that when you need to download, for example, a file of 12GB, the macOS system is designed to remove some of the purgeable space to make room for the 12GB that you are going to download.
Secure Erase Free Space
However, purgeable storage doesn't always work as expected. Sometimes, you find that you can't download a file of 12GB because your Mac says that your disk is almost full and there is 'not' enough disk space, while you can see there is 56GB purgeable space in Storage.
How to Delete Purgeable Space on Mac
It is difficult to clear Purgeable space on Mac because it is the macOS to decide what files are purgeable and when to purge these purgeable files. Users can't control when to delete purgeable storage space on Mac (and Apple suggests that you don't need to delete purgeable storage on Mac manually). However, if you are really troubled by a large amount of storage space that is taken by purgeable data, here are four methods you can try to reduce and clear Purgeable space on Mac.
Use Macube Cleaner to Clear Purgeable Space on Mac (Recommended)
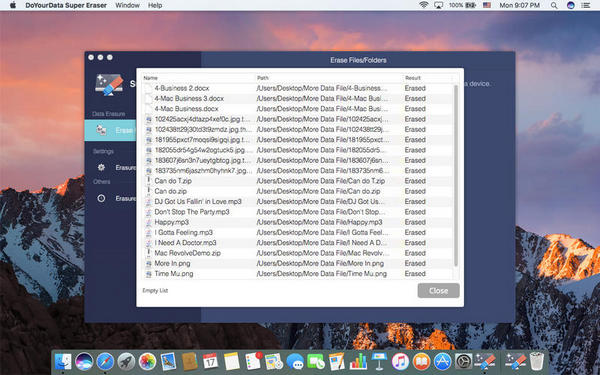
One way to remove purgeable space on Mac is to delete files that may be counted as purgeable. Macube Cleaner can help you with that. The Macube Cleaner cleaner can free up space on your Mac disk by deleting system cached files, logs, duplicate files, large or old files, mail caches/attachments, etc. It makes it simple to remove purgeable files on Mac.
Step 1 Download and install Macube Cleaner on your Mac.
Step 2 Run Macube Cleaner. You should see the usage of storage space, memory space, CPU.
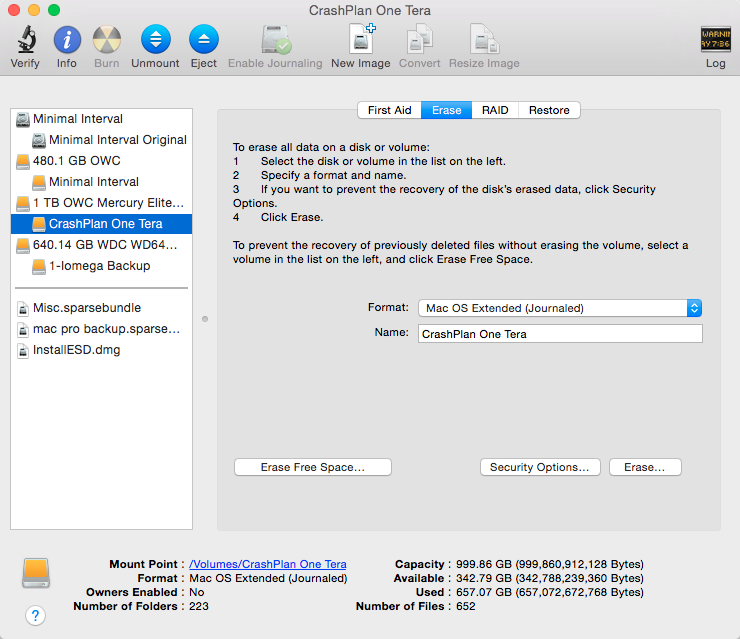
Secure Erase Free Space Mac
Step 3 You can choose todelete the items that are clogging up your memory space. For example:
- Click Junk Files. You can clean system caches, logs, app caches which may be considered as purgeable by Mac.
- Click Large & Old Files, which may contain large files that are in Purgeable space. Choose all the photos, documents, movies or other files that you don't need and click Clean to remove them.
- Click Duplicate Files, where you can remove duplicated files on Mac to free up Purgeable space.
Just follow the scanned result of Macube Cleaner to clean out all the files that you don't need. After that, go to About this Mac > Storage, you'll be happy to find that you have reclaimed lots of Purgeable space with Macube Cleaner.
Delete Purgeable Space on Mac by Rebooting Your Computer
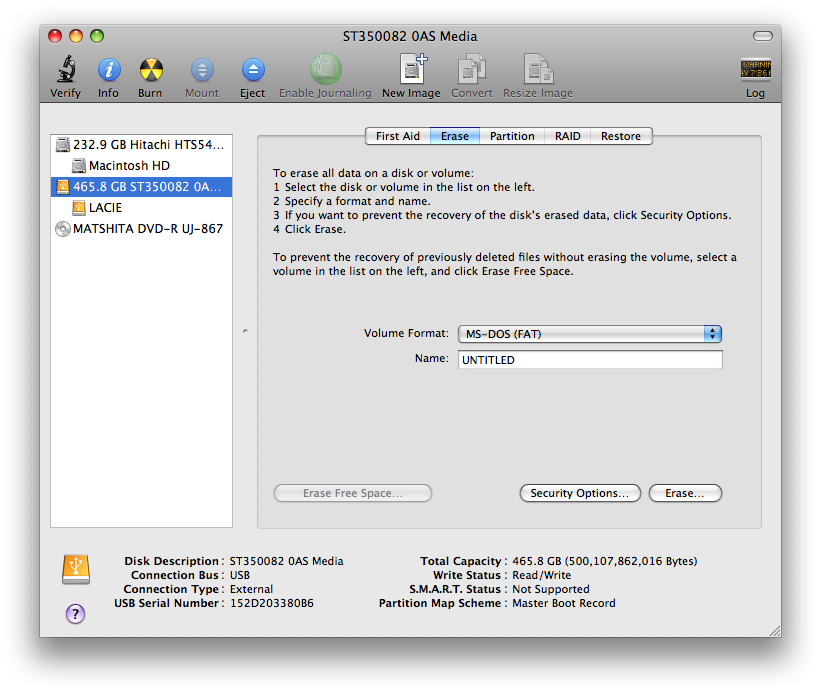
If you prefer to do the purgeable space deletion manually, an easy way to free up storage space that people usually forget is to restart your computer. You may rarely do this but it can actually reclaim some purgeable disk space that is occupied by system caches or application caches. If you have not rebooted your Mac for a long time, the amount of the purgeable memory can be large. Just click the Apple logo on your top menu bar and tap Restart, you may happy to see more space available on your Mac.
Remove Purgeable Space on Mac by Using Mac Recommendations
Though Apple doesn’t show you what purgeable space is, it also provides options for you to optimize your Mac storage space. Click the Apple logo at the top menu > About This Mac > Storage > Manage, you will see a few recommendations for you to manage the storage space on Mac.
Store in iCloud: This feature helps you transfer purgeable files to iCloud including files on Mac in Desktop and Documents, your photos and messages. Only the recently opened and used ones are saved locally.
Optimize Storage: The iTunes films and TV programs that you have already watched will be removed as the purgeable space.
Empty Trash Automatically: Purgeable files stored in Trash for more than 30 days will be removed.
Reduce Clutter: The files that take up large space on your Mac will be identified and you can manually select and delete to release purgeable space.
Erase Free Space Mac Terminal
Delete Purgeable Space on Mac by Creating Large Files
Since purgeable space won't be removed until macOS thinks that it needs to make free space for new apps or files, some users developed the idea to create enough large files to reclaim the space taken up by purgeable files. Here are the steps.
Step 1 Launch Spotlight and enter Terminal. Open Terminal.
Step 2 In the Terminal window, enter the line: mkdir ~/largefiles and hit Enter. This creates a new folder called 'largefiles' on your disk.
Step 3 Then perform the line: dd if=/dev/random of=~/largefiles/largefile bs=15m, which will create a new file called 'largefile'of 15MB in the largefiles folder. This could take a while. After about 5 minutes, hit Control + C in the terminal window to end the command.
Step 4 Then perform the command like cp ~/largefiles/largefile ~/largefiles/largefile2, which will make a copy of largefile named largefile2.
Step 5 Continue to make enough copies of the large files by running the cp command. Note that you should change the name of to largefile3, largefile4, etc. to make different copies.
Step 6 Keep running the cp command until it returns with a message indicating that the disk is critically low from Mac.
Step 7 Run the command execute rm -rf ~/largefiles/. This will delete all of the largefiles you have created. Empty the files from Trash as well.
Now go back to About this Mac > Storage. You should notice that Purgeable storage is removed or reduced.
Erase Free Space Mac Meaning
Wrap Up
Erase Free Space Mac
Above are the 4 ways that you can clear purgeable space on Mac. Rebooting your Mac or using Mac recommendations are reliable and easy but may not go deep enough. The Terminal method is a little complicated if you know nothing about command lines. If your free space on Mac is not enough after trying rebooting and recommendations, you can choose to get rid of purgeable storage with Macube Cleaner, which is also simple and more effective.