Have you experienced problems on your Mac when you are updating apps but it won’t download the updates or the Mac app store won’t download anything, at all?
- How To Download The App Store On My Mac Not Working
- How To Download The App Store On My Mac Is Blank
- Best Software For Mac
- How To Download The App Store On My Macbook
You are not alone because it is one of the most common problems encountered by Mac users whether it’s downloading or installing updates, apps, or files. There are also cases when the notification says the app or file has been downloaded but you just can’t find where it is, or when the installation process just quits all of a sudden even when you have a strong internet connection.
2 days ago I need to download a previously purchased app from the Mac app store; the copy on my Mac was damaged and I deleted it. But the App Store only shows 'open' for the app, and clicking that does nothing. How do I force the app to download? Can't reach my App Store download history. So I recently sold my iPhone 6 Plus and don't have a phone to access my App Store download history. I'm looking for a few specific apps and stuff that I want to redownload on another device. I have downloaded iTunes but when I go to the purchase history and try to select an earlier date, the UI freaks.
How To Fix The Download Problem
How To Download The App Store On My Mac Not Working
The easiest solution would be to empty your App Store’s temporary download cache folder. This solution works most of the time and it is easy to do. But before you start fixing your Mac download problems, run a scan of your computer first to make sure there are no corrupt files or cache affecting your App Store. You can use Mac repair app to scan and clean up your computer for all types of junk.
Once you’ve run the scan and deleted all unwanted files, don’t forget to backup your important files before you start fixing your App Store. This seems like a very simple problem with a very easy solution, but you’ll never know what could happen so always backup your files just to be safe.
Pro Tip: Scan your Mac for performance issues, junk files, harmful apps, and security threats
that can cause system issues or slow performance.
Special offer. About Outbyte, uninstall instructions, EULA, Privacy Policy.
After these preparations, log out of the App Store and then log back in. Then, follow these steps to solve your App Store download problems:
- Go to Spotlight and type in Terminal.
- Type in the following command: defaults write com.apple.appstore ShowDebugMenu -boot true ; killall AppStore ; exit.
- Open App Store and sign out of it by going to Store > Sign Out.
- Then go to Debug Menu.
- Select Clear Cookies and Reset Application.
- Next, type the following commands in the Terminal one at a time. These commands will reset the plists:
- rm ~/Library/Preferences/com.apple.appstore.plist
- rm ~/Library/Preferences/com.apple.storeagent.plist
- rm ~/Library/Cookies/com.apple.appstore.plist
- Then type in: open $TMPDIR../C/com.apple.appstore/. This opens your Mac App Store’s temporary download cache folder.
- Delete these files:
- apple.appstore.plist
- apple.installer.plist
- Or you can type in the following commands to delete these cached files:
- rm -r ~/Library/Caches/com.apple.appstore
- rm -r ~/Library/Caches/com.apple.storeagent
- Close the folder and restart your Mac.
- Then, try re-downloading your files that were causing problems before.
If this doesn’t solve the problem and your Mac App Store won’t download anything, the next solution is re-indexing. Your Mac uses Spotlight to determine what apps you have installed. And perhaps, due to a bug or a corrupted file, your operating system thinks that the app you are trying to download is already in your system which is why it is not letting you download it again.
To re-index your applications, follow these steps.
- Go the Apple Menu and go to System Preferences > Spotlight > Privacy tab. This opens the Spotlight preferences pane.
- Add your primary HD (the default name is Macintosh HD) by clicking the + and selecting your HD. This will stop your OS X from indexing that particular drive.
- Close the System Preferences window.
- Click the Apple Logo and choose Log Out.
- Log back in and navigate back to the Spotlight preferences window.
- Click the – button and select your HD.
- Close the System Preferences window.
The system will begin re-indexing everything in your HD. If you see a dot in the center of the magnifying glass, which can be found at the top right of the menu bar, then that means the re-indexing is ongoing.
Open the App Store to re-download the app or update what you were downloading previously.
'Could someone tell me how to download apps without entering my Apple ID password? I have been puzzled by this for days because I forgot my Apple ID and passcode.'
Although I usually try to download apps from the official Apple Store as much as possible, as this guarantees security and copyright. But without your Apple ID and password, it won't allow you to get games like 'Pokemon'.
Now you need to find out an extra solution to download and install from a third-party helper or iTunes.
So here I will provide 3 appropriate methods below, which not only do not require an Apple ID password but are also easy to follow.
Download and Install TutuApp
Bonus: Use iOSEmu
Part 1. Download and Get Apps without Apple ID via TutuApp
Obviously, this method aims to give you access to download apps from third-party stores. And this makes it convenient to install apps without Apple ID and password. Perhaps you should make the attempt.
#1 Download and Install TutuApp
The TutuApp wins users' favor as an 'iOS and Android app installer'. In addition to simple access rights, you can also download all applications without restrictions as well. Besides, TutuApp is available for almost all device models.
This is how you can install the TutuApp on your iPhone or iPad.
Step 1. Visit the TutuApp homepage
Step 2. Click on 'Scan to download iOS TutuApp'
Step 3. Open the camera app and scan the QR code. Hold until your device shows you a notification.
Step 4. Tap to open the link to download TutuApp.
After installation, you can search and get apps without Apple ID password.
Step 5. Search the apps and download them
Search for the 'app names' you want to download. Then you can see 'Get it Free' at the bottom. All you need to do is tap on that on your device. Next, follow the onscreen steps to get an app without an Apple ID.
However, installation failures sometimes occur. At that time, first, install the configuration file and activate apps profile:
Launch the app > go to Setting > General > Profile & Device Management > tap on the profile > accept if it prompts you to sign
Apart from that, supposing that you want to check what apps you've downloaded so far, you can just go to 'Manager' in the lower right corner.
Bonus: Use iOSEmu
How To Download The App Store On My Mac Is Blank
If it's not available for you to download TutuApp by scanning a QR code, optionally you can get it through the iOSEmu app. Although this hasn't been updated since 2017, it might still work.
Visit its home page and choose the proper icon at the top of the page and begin to download the app.
Because iOSEmu app has not been updated for years, it's lack of pretty much new application resources. Thus, it's recommended to use it to merely download TutuApp. Act as a stepping stone.
Search for TutuApp, tap on 'Install' and then follow the onscreen instruction.
Part 2. How to Turn Off Require Password Settings
Check the following steps if you know the password and want to modify the settings so that you will no longer need to enter your account password when it's about to download free apps or update apps. Do it without your Apple ID.
Go to Settings > tap on Touch ID and Passcode > Enter the confidential information > Turn off 'iTunes and App store' > go back to Settings > tap ‘your name' and then 'iTunes and App store' > head to 'Password Settings' > Toggle off 'required password'
Part 3. Remove Apple ID Before Downloading Apps
There's another solution for downloading apps without Apple ID password. That is, remove the Apple ID account and passcode on the device. And what's important is that, do it without erasing iPhone/iPad.
It should certainly be no data loss. FoneCopeiOS Unlock is here to help.
Step 1. Download FoneCope iOS Unlock on your computer and then launch it after installation.

Step 2. Directly head to 'Unlock Apple ID' and click on it.
Step 3. Plug your iPhone or iPad to computer with a lightning cable. After you 'trust and connect' them, click Start to Unlock.
Best Software For Mac
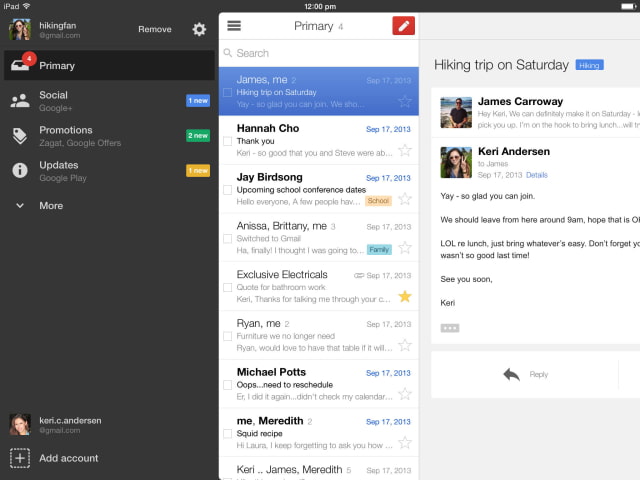
Step 4. It will automatically start removing Apple ID password if iCloud Find My iPhone is not enabled.
In the case that 'Find My iPhone' is turned on, you need to do one more step.
All is well. When it gets done, you can download and install apps without Apple ID.
Also, you now can factory reset an iPad without Apple ID password as well.
How To Download The App Store On My Macbook
The Bottom Line
The above sections should enable you to get apps without your Apple ID and password. By reading this article, you clearly know how to do that.
But still, if you have any questions, please leave a comment and let me know!