There are three client options for Mac OS X.:
The OpenVPN command line client. Most users prefer a graphical client, so thisoption will not be covered.
Tunnelblick, a free option available for download at the Tunnelblick Website.
The commercial Viscosity client. At the time of this writing, it costs $14USD for a single seat. If OpenVPN is used frequently, Viscosity is a muchnicer client and well worth the cost.
Both Tunnelblick and Viscosity are easily installed, with no configurationoptions during installation.
Download Latest Stable Release. Tunnelblick helps you control OpenVPN ® VPNs on macOS. It is Free Software that puts its users first. There are no ads, no affiliate marketers, no tracking — we don't even keep logs of your IP address or other information. Downloading and installing the OpenVPN Connect Client for macOS. Navigate to the OpenVPN Access Server client web interface. Login with your credentials. Click on the Mac icon to begin download. Wait until the download completes, and then open it (the exact procedure varies a bit per browser). Open the 'OpenVPN Connect installer' to start the. Unmatched VPN Features for macOS. Download our macOS VPN app in less than a minute and experience the internet as it is meant to be. Our app has incredible features to keep you away from cyber hassles and it comes with a life time free VPN.
Configuring Viscosity¶
When using the Viscosity client, it can be configured manually or the OpenVPNClient Export package may be used to import the configuration. Viscosityprovides a GUI configuration tool that can be used to generate the underlyingOpenVPN client configuration. The CA and certificates can be imported manually,and all of the parameters can be set by hand. This section cover importing aViscosity bundle from the export package.
Download a copy of the Viscosity bundle for the client from the OpenVPNClient Export package
Locate the saved file, which will end in
.visc.zipindicating that it is acompressed archiveCopy this exported bundle to a folder on the Mac
Double click this file and it will expand to
Viscosity.viscDouble click
Viscosity.viscand Viscosity will open and import theconnection as shown in Figure Viscosity Import
Delete the
Viscosity.viscdirectory and the.ziparchiveViscosity will be running after import, and may be found in the menu bar
Click the lock icon added to the menu bar at the top of the screen
Click Preferences to check that the configuration was imported as shown inFigure Viscosity Preferences
Viscosity Preferences¶
Check the Connections area to see if the connection imported successfullyas shown in Figure Viscosity View Connections.
Close the Preferences screen
Click the lock in the menu bar
Click the name of the VPN connection to connect as shown in FigureViscosity Connect. After a few seconds, the lock in the menu barwill turn green to show it connected successfully.
Viscosity Connect¶
Click on it and then click Details as shown in FigureViscosity Menu to see connection information
On the first screen (Figure Viscosity Details), the connectionstatus, connected time, the IP assigned to the client, and the IP of the serverare all displayed. A bandwidth graph is displayed at the bottom of the screen,showing the throughput in and out of the OpenVPN interface.
Viscosity Details¶
Clicking the up/down arrow button in the middle of the details screen displaysadditional network traffic statistics. This shows the traffic sent within thetunnel (TUN/TAP In and Out), as well as the total TCP or UDP traffic sentincluding the overhead of the tunnel and encryption. For connections usingprimarily small packets the overhead is considerable with all VPN solutions. Thestats shown in Figure Viscosity Details: Traffic Statistics are from only afew pings traversing the connection. The traffic sent in bringing up theconnection is also counted here, so the initial overhead is higher than what itwill be after being connected for some time. Also, the typical VPN traffic willhave larger packet sizes than 64 byte pings, making the total overhead anddifference between these two numbers considerably less.
Clicking on the third icon in the middle of the Details screen shows theOpenVPN log file (Figure Viscosity Details: Logs). If there is any troubleconnecting, review the logs here to help determine the problem. See alsoTroubleshooting OpenVPN.
Viscosity Details: Logs¶
This article covers how students, faculty, and staff install the Pulse Secure VPN client on Mac OS X 10.13 or macOS 10.14 and higher.
If you need assistance or if you are not running MacOS 10.13 or higher, submit a support ticket to the Technology Support Center.
Choose your OS
Mac OS 11 Upgrade
Mac users who upgrade to the latest version of macOS 11 (Big Sur) should uninstall the Pulse Secure client prior to the upgrade and then install the latest version available after the macOS upgrade is complete. Use the 'Simple Removal' instructions on the Removing the Pulse Secure Desktop Client guide.
If you upgrade to macOS 11 (Big Sur) ) with a version of Pulse Secure older than 9.1.9 installed it can cause a Mac running Big Sur to crash and restart 4-5 times before recovering.
- Download the Pulse Secure Desktop client for Mac OS 11.
- Click on the file to extract the installer.
- Double click on the pkg file to initiate the install process.
- Once the installer begins, click Continue.
- Click Install to begin the installation.
You may encounter several popups during and after the install process when attempting to connect to the UConn network.
System Extension AND Network Content Filtering:
This prompt below will pop up after installation (If your Mac is managed by ITS you will not see this pop up).
- Click Ok
- Click the lock in the bottom left corner to make changes (You will be prompted for your user password).
- Click Allow
Filter Network Content:
This prompt will popup during the connection process the first time press Allow; if you do not press Allow the VPN will not work correctly. *If you do not see this prompt, see the below fix.
If you don't press anything or if you press Don't Allow you will soon see this popup:
Press Retry and then press Allow when the popup pictured above re-appears.
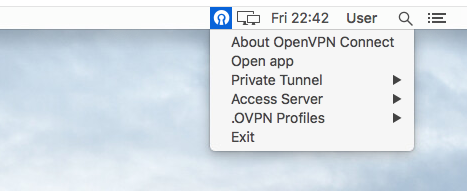
*If the 'Filter Network Content' prompt does not appear:
- Quit the Pulse Secure app.
- Navigate to Apple menu > System Preferences > Network
- Select Pulse Secure in the left-hand menu and click the minus button ( - ) to remove it.
- Open the Pulse Secure app again and connect to the VPN. The Filter Network Content prompt shown above should now appear. If it does not, repeat this process and try again.
- Download the Pulse Secure Desktop client for Mac OS.
- Click on the file to extract the installer.
- Double click on the pkg file to initiate the install process.
- Review the following warning, select 'OK'
- Click on the Apple icon in the top-left of your screen. Choose System Preferences > Security & Privacy > General
- Find the warning 'PulseSecure.pkg' was blocked from use because it is not from an identified developer.' Select 'Open Anyway'
- Review the following warning, select 'Open'.
- Run through the installation process.
- Download the Pulse Secure Desktop client for Mac OS X.
- Click on the file to extract the installer.
- Double click on the pkg file to initiate the install process.
- Once the installer begins, click Continue.
- Click Install to begin the installation.
- During the installation process you should expect to see several pop-up messages informing you of security steps that need to be taken to complete the install.
- Click OK on the first two messages.
- Click 'Open Security Preferences' in the third message to open up the 'Security & Privacy' settings window.
- Click OK on the first two messages.
- Once the Security & Privacy window has opened, look for the following message: System software from developer 'Pulse Secure LLC' was blocked from loading.
- Next to the message, click Allow to enable the extension.
If you do not receive the above mentioned pop-up messages, you will need to manually permit the Pulse Secure Client the required access.
If you wait longer than 30 minutes to complete this process, you will need to uninstall and reinstall the client and then follow this process again.- To manually permit access to the client,
- Click the Apple menu at the top left of your desktop.
- Click System Preferences.
- Click Security & Privacy.
- Click the lock to make changes.
- Click the General tab.
- Under Allow apps downloaded from, select App Store and identified developers
- Look for the following message: System software from developer 'Pulse Secure LLC' was blocked from loading.
- Next to the message, click Allow to enable the extension.
- To manually permit access to the client,
- Close the Security & Privacy window. The kernel extension will have been authorized and full functionality of the Pulse Desktop client should be available.
Configuring the Pulse Secure VPN Client after installation is complete
- Open the Pulse Secure client, which should be shown at the top right corner of the screen.
- Create a new connection using the + in the bottom left corner.
- Enter the following info:
- Connection name of your choosing
- The server URL, vpn.uconn.edu
- Click Add.
- Close the client.
- To start the VPN session, go back to the Pulse Secure client in the top right corner of the screen.
- Select the connection you created.
- Select Connect.
- When prompted for a username and password, enter your NetID and NetID password.
- When attempting to connect, you may receive the following prompt. Select 'Open Security Preferences'.
- Within 'Security Preferences', select the lock on the bottom left corner. Once unlocked, select Allow, for the system to allow Pulse Secure to load.
Once you receive this prompt, select Allow to allow Pulse to operate. After this, you should be all set to connect via Pulse Secure. *If you do not see this prompt, see the below fix.
*If the 'Filter Network Content' prompt does not appear:
1. Quit the Pulse Secure app.
2. Navigate to Apple menu > System Preferences > Network
3. Select Pulse Secure in the left-hand menu and click the minus button ( - ) to remove it.
4. Open the Pulse Secure app again and connect to the VPN. The Filter Network Content prompt shown above should now appear. If it does not, repeat this process and try again.
Related Articles
Openvpn Macos Dmg
Download Openvpn Client For Mac
Openvpn Connect Macos
Openvpn Mac Os Download
